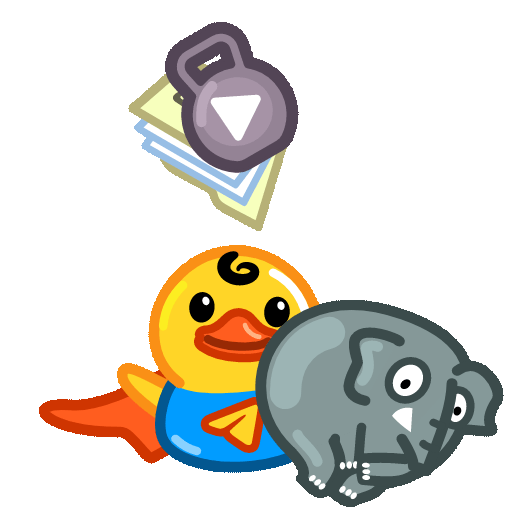In a world teeming with messaging apps, Telegram stands out for its security, speed, and versatility. Whether you are looking to communicate with friends, collaborate with colleagues, or join interestbased groups, Telegram caters to a myriad of needs. The Telegram Desktop app is a powerful tool that allows you to harness these features directly from your computer. In this article, we will walk you through the process of using Telegram Desktop efficiently, helping you to make the most of this versatile application.
What is Telegram?
Telegram is a cloudbased instant messaging app that offers endtoend encryption for private chats, as well as a host of other features. Founded by Pavel Durov in 2013, it has garnered millions of users worldwide due to its robust security features and userfriendly interface. Whether it’s texting, voice calls, or video calls, Telegram has something for everyone.
Why Use Telegram Desktop?
While Telegram is widely known for its mobile application, the desktop version offers several unique advantages. Here are a few reasons to consider using Telegram Desktop:
Larger Screen: The desktop application allows you to communicate on a larger screen, making it easier to manage conversations, view images, and read messages.
Keyboard Shortcuts: Typing on a keyboard can be faster and more comfortable than using a mobile device, especially for long messages.
File Management: You can easily transfer files and media from your computer to your contacts or groups, making it ideal for collaborative projects. Notification Management: It allows for more effective management of notifications, which can be tailored based on your preferences.
Notification Management: It allows for more effective management of notifications, which can be tailored based on your preferences.
Getting Started with Telegram Desktop
Installation
The first step to using Telegram Desktop is to install the application:
Download the App: Visit the official Telegram website and navigate to the downloads page. Select the version compatible with your operating system (Windows, macOS, or Linux).
Install the Application: Once the download is complete, open the installer and follow the onscreen instructions to install the application on your device.
Launching Telegram Desktop: After installation is complete, launch the application by clicking on the Telegram icon.
Setting Up Your Account
If you already have a Telegram account, logging in is a breeze. However, if you are new to Telegram, here’s how to set up your account:
Phone Number: When you first open the app, you will be prompted to enter your phone number. This number will be used for authentication.
Verification Code: After entering your phone number, you will receive a verification code via SMS. Enter this code in the app to verify your account.
Profile Setup: Once verified, you can set up your profile by adding your name and a profile picture.
Navigating the Interface
Telegram Desktop has a clean and intuitive interface. Here’s a breakdown of the main components:
Chat List: On the left side of the interface, you will see a list of your current chats. This includes individual messages and group chats.
Chat Window: When you select a chat, the main window will display the conversation. Here, you can read messages, send replies, and view shared media.
Media and Files: You can access all media and files shared in a chat by clicking the "Media" or "Files" tabs within the chat window.
Settings Menu: Click on the three horizontal lines in the upperleft corner to access settings, including notification preferences, privacy settings, and account details.
Sending Messages
Sending messages on Telegram Desktop is straightforward:
Select a Chat: Click on the chat of the person or group you wish to message.
Type Your Message: In the message box at the bottom, type your message.
Sending the Message: Press "Enter" to send the message. If you wish to start a new line without sending, press "Shift + Enter."
Utilizing Emojis and Mentions: You can easily add emojis by clicking the emoji icon or using keyboard shortcuts. To mention someone in a group, simply type "@" followed by their username.
Making Calls
In addition to messaging, Telegram Desktop supports voice and video calls:
Voice Calls: To make a voice call, select the contact you want to call and click on the phone icon located in the top right corner of the chat window.
Video Calls: For video calls, select the video camera icon next to the phone icon. Ensure your camera and microphone are working properly before proceeding.
Call Features: During a call, you can mute/unmute or turn off the video as needed.
Sharing Files and Media
One of the standout features of Telegram is its ease of file sharing:
Sending Files: To share files, click on the paperclip icon in the message box. Select the files you want to send from your computer.
Sending Images and Videos: You can also drag and drop images or videos directly into the chat window.
Cloud Storage: Files shared on Telegram are stored in the cloud, allowing you to access them from any device.
Creating Groups and Channels
Telegram allows users to create groups and channels, facilitating easy communication:
Creating a Group
Start a New Group: Click on the menu icon and select "New Group."
Add Members: Choose contacts from your list to add to the group. You can add up to 200,000 members in a group.
Name Your Group: After adding members, you will be prompted to give your group a name. You can also set a group photo.
Group Settings: Within the group settings, you have the option to customize permissions, such as who can invite new members or post messages.
Creating a Channel
Channels are ideal for broadcasting messages to a large audience:
Start a New Channel: Click on the menu icon and select "New Channel."
Channel Name and Description: Enter a name for your channel and add a brief description.
Public or Private: Choose whether you want your channel to be public (anyone can join) or private (inviteonly).
Invite Subscribers: You can manually invite subscribers or share a link for others to join.
Using Bots on Telegram
Bots are automated programs that can help with various tasks:
ding Bots: You can search for bots in Telegram using the search feature. Add popular bots to your contacts for easy access.
Interacting with Bots: Simply start a chat with a bot and follow the instructions provided to use its features.
Creating Your Own Bot: If you’re techsavvy, you can create your own bot using the Telegram Bot API, allowing for customization and specific functionalities.
Customizing Your Experience
Themes and Appearance
To enhance your Telegram experience, you can customize the appearance:
Change Theme: Go to Settings > Appearance to change between light and dark themes or choose from premade themes.
Font Size: Adjust the font size to make reading messages more comfortable.
Notifications
Customize your notification settings to keep distractions at bay:
Turn Off Alerts: Under the Notifications settings, you can mute specific chats, enabling a focused work environment.
Custom Sounds: Assign unique sounds for different chats or groups to help distinguish notifications.
Privacy Settings
Privacy is paramount in Telegram, and you can manage it effectively:
Privacy and Security: Access this section in Settings to control who can see your phone number, profile picture, and status.
TwoStep Verification: Enable this for an added layer of security, ensuring only you can access your account.
Tips and Tricks for Efficient Usage
To enhance your experience on Telegram Desktop, consider these tips:
Keyboard Shortcuts: Familiarize yourself with keyboard shortcuts for quick navigation and action execution. For example, “Ctrl + N” for new chat and “Ctrl + Shift + M” for mute notifications.
Pining Chats: Pin important chats at the top of your chat list for easier access.
Search Function: Utilize the search bar to quickly find messages or files shared in chats.
Secret Chats: For sensitive conversations, use Secret Chats which use endtoend encryption.
Creating Polls: If you’re in a group and need to make a decision, you can create polls for group members to vote.
Troubleshooting Common Issues
Even the best applications can encounter issues. Here are some common problems and their solutions:
Login Issues: Ensure that you are entering the correct phone number and that you have access to the SMS for verification.
Connection Problems: If Telegram is not connecting, check your internet connection. Restart your router if necessary.
File Transfer Errors: If you cannot send files, ensure they do not exceed the maximum size limit Telegram allows (2 GB per file).
Notification Issues: If notifications are not functioning, check your device settings and ensure that Telegram has permission to send notifications.
Telegram Desktop is a versatile communication tool that offers a wealth of features to enhance online interactions. From messaging to file sharing, group management to privacy controls, the functionalities are vast and userfriendly. By following this tutorial, you can navigate the Telegram Desktop app with confidence, maximizing its potential for both personal and professional use. Embrace the features, customize your experience, and enjoy seamless communication with Telegram Desktop!