Downloading Telegram Desktop: Everything You Need to Know!
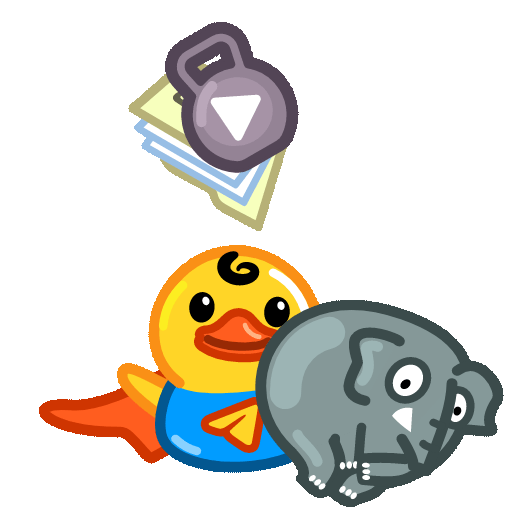
In a world where instant messaging applications play a pivotal role in our daily communication, Telegram has risen to prominence, offering features beyond what typical messaging services provide. With its blend of speed, security, and unique functionalities, it has become increasingly popular among users worldwide. Among the various versions available, Telegram Desktop stands out for those who prefer chatting from the comfort of their personal computers.
Understanding Telegram: A Brief Overview
Before diving into the specifics of Telegram Desktop, let's explore what makes Telegram a preferred choice for many. Founded in 2013 by Pavel Durov and his brother Nikolai, Telegram emphasizes speed and security, tarting itself as a userfriendly alternative that protects user privacy.
Key Features of Telegram
CloudBased Messaging: Telegram allows users to access their messages across multiple devices. This means you can start a conversation on your mobile phone and continue it seamlessly on your desktop.
to Encryption: For those concerned about privacy, Telegram offers Secret Chats with endtoend encryption, ensuring that only the sender and receiver can read the messages.

Stickers and Bots: Telegram supports a variety of stickers and offers bots that enhance the user experience, providing everything from reminders to games.
Group Chats and Channels: Telegram allows for group chats of up to 200,000 members and channels for broadcasting messages to unlimited audiences, making it a powerful tool for communities.
Why Choose Telegram Desktop?
While Telegram began as a mobile application, its desktop version is optimized for users who prefer typing on a larger keyboard and need a robust messaging tool that offers more comfort. Here are a few reasons to consider Telegram Desktop:
Getting Started: Downloading Telegram Desktop
Now that we have established why Telegram Desktop is a great choice, let's focus on how to download it. Follow these steps based on your operating system:
Downloading for Windows
Downloading for macOS
Downloading for Linux
For those using Linux, Telegram Desktop can be easily installed through the Snap Store or by directly downloading the files.
Using Snap: Open your terminal and type:
```bash
sudo snap install telegramdesktop
```
Direct Download: Alternatively, visit telegram.org and download the Linux version directly. Extract the files and follow the included instructions.
Setting Up Your Account
After successfully downloading and installing Telegram Desktop, it's time to set up your account.
Logging In
Navigating the Interface
Telegram Desktop has a clean and intuitive interface. Let's break down some of its primary features:
Chat Window
Once logged in, you will find your chat window on the left side, showcasing recent conversations. Click on any contact to view the chat history. The chat window allows you to:
Send messages: Type in the message field at the bottom and press Enter.
Attach files: Click on the paperclip icon to attach documents, images, or videos.
Use stickers and emojis: Enhance your messages with fun stickers and emojis located in the message box.
Contacts and Search
Contact List: Click on the “Contacts” tab to view all your Telegram contacts. You can easily initiate a chat or create a new group from here.
Search Functionality: Use the search bar at the top to find chats, contacts, or specific messages, streamlining your communication process.
Group and Channel Management
Creating and managing groups or channels on Telegram Desktop is simple:
Customization
Personalizing your Telegram Desktop experience enhances usability:
Settings: Access “Settings” via the three horizontal lines. Here, you can manage notifications, change themes, and customize chat backgrounds.
Themes: Telegram offers dark and light themes, along with various custom themes available for download from the Telegram community.
Tips for Maximizing the Use of Telegram Desktop
To get the most out of Telegram Desktop, consider these useful tips:
Utilizing keyboard shortcuts can significantly increase your efficiency. Here are some essential shortcuts:
Ctrl + N: Start a new chat.
Ctrl + Shift + S: Start a new secret chat.
Ctrl + P: Print the current chat.
Ctrl + Shift + F: Search for messages.
Organize your chats by creating custom folders. You can group chats by categories, ensuring easier access to important conversations.
Explore Telegram’s variety of bots to automate tasks or enhance your chat experience. You can find bots for translation, reminders, news, and even minigames.
For messages that require additional security, use the Secret Chat feature. This provides endtoend encryption and allows you to set a timer for messages to selfdestruct.
Telegram allows you to store files and media in the cloud, making it easy to access them across devices without consuming your computer's storage.
Troubleshooting Common Issues
As with any software, issues may arise. Here are a few common problems and solutions when using Telegram Desktop:
If you’re having trouble logging in, ensure that:
You’re entering the correct phone number and country code.
You have access to your mobile device to receive the confirmation code.
To enable notifications, make sure:
Telegram has permission to send notifications in your system settings.
Check your Telegram settings to ensure notifications are turned on.
If your chats aren't syncing, try logging out and logging back in. Additionally, check that you're using the same account on both mobile and desktop.
Telegram Desktop is an excellent tool for anyone looking to enhance their messaging experience beyond their mobile device. With its userfriendly interface, robust features, and the ability to manage multiple accounts, it has become a favorite among professionals and casual users alike. Whether you’re chatting with friends, managing work conversations, or broadcasting to a large audience, Telegram Desktop offers the flexibility and functionality you need.
Now that you’re equipped with the knowledge of downloading, setting up, and navigating Telegram Desktop, it's time to explore this powerful messaging platform further. Download it today and revolutionize the way you communicate!
Other News

如何在TelegramX中进行群组投票 🤖📊

Telegram安装时间优化 🚀📱

Telegram Mac版下載地址及其特色功能探索!
