How to Log In to Telegram on Your PC: A Comprehensive Overview
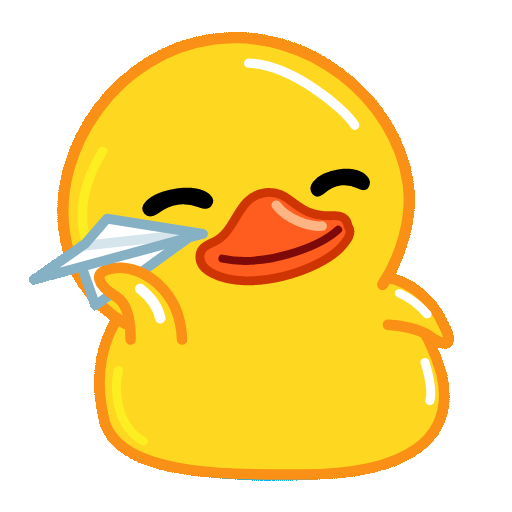
In the everevolving landscape of communication technology, Telegram has carved out a significant space as a favorite messaging platform among users globally. Renowned for its security features, speed, and userfriendly interface, it offers a seamless experience across different devices. If you're curious about venturing into the world of Telegram on your PC, this article is tailored for you. We will walk you through everything you need to know to successfully log in to Telegram on your computer, covering various methods and tips to enhance your overall experience.
Understanding Telegram
Before diving into the login process, let's take a brief look at what Telegram is and why it's so popular. Founded in 2013 by Pavel Durov, Telegram is a cloudbased instant messaging app that focuses on speed and security. With features like endtoend encryption in secret chats, massive group chats, file sharing, and its unique channel system, Telegram stands out from many other messaging apps.
One of the critical advantages of Telegram is its multidevice support, allowing users to access messages and media from smartphones, tablets, and PCs simultaneously. This means that if you start a conversation on your phone, you can easily continue it on your computer without any interruptions.
Telegram for PC: Why Use It?
Using Telegram on your PC has numerous benefits:
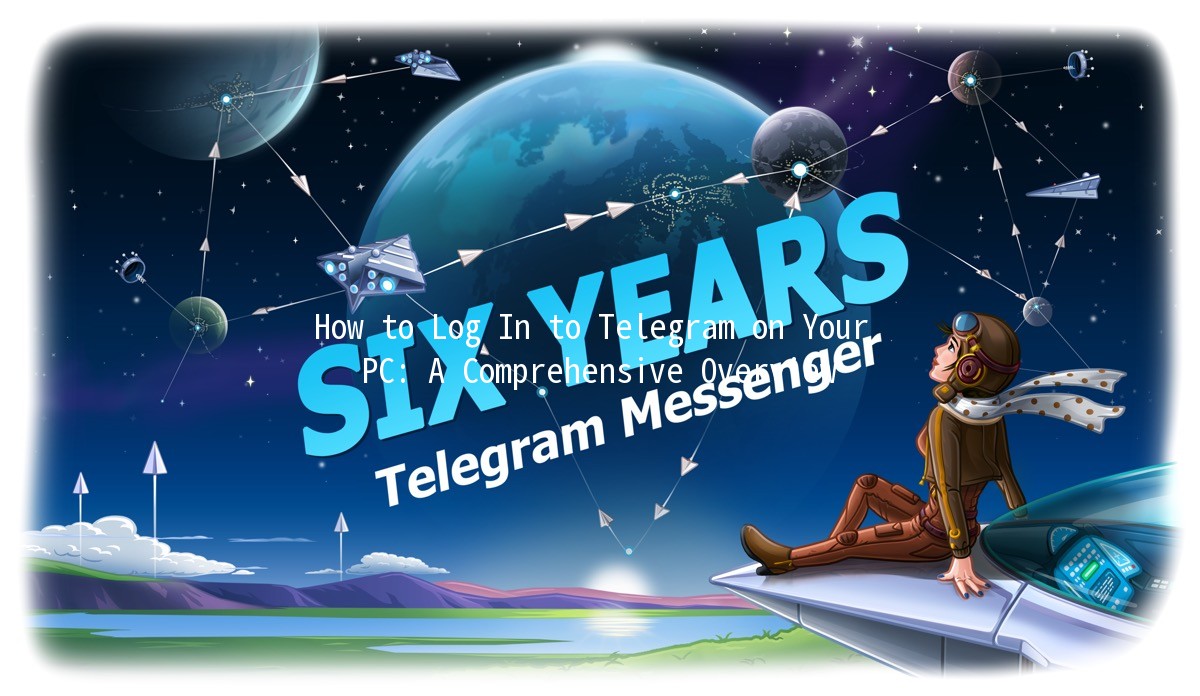
Methods to Log In to Telegram on Your PC
There are several ways you can access Telegram on your computer. The following sections outline these methods in detail.
Method 1: Using the Desktop Application
Step 1: Download and Install
The first step is to download the official Telegram desktop application. Here’s how you can do it:
Step 2: Launch the App
After the installation:
Step 3: Log In
You’ll be presented with two options: “Start Messaging” or “Log In.”
Method 2: Using Telegram Web
If you prefer not to download the app, Telegram also offers a web version that you can access through your browser.
Step 1: Access the Web Version
Step 2: Log In
Method 3: Using Telegram Desktop via Emulators
If for any reason you want to use Telegram for a different operating system, you can install Android emulators like BlueStacks or Nox, which allow you to run Android apps on your PC.
Step 1: Install an Emulator
Step 2: Install Telegram
Step 3: Log In to Telegram
Tips for a Better Telegram Experience on PC
Logging in to Telegram on your PC is a straightforward process, offering several methods to suit your preferences. Whether you choose the desktop application, the web version, or an emulator, you'll enjoy the benefits of Telegram’s features on a larger screen. As you get accustomed to using Telegram on your computer, consider utilizing its many features, adjusting settings for optimal use, and integrating it into your daily communication routine.
Now you’re all set to dive into the world of Telegram on your PC! Enjoy messaging, sharing, and connecting with ease.
Other News

如何在TelegramX中进行群组投票 🤖📊

Telegram安装时间优化 🚀📱

Telegram Mac版下載地址及其特色功能探索!
