Setting Up Two-Factor Authentication for Telegram on Mac: A Comprehensive Approach
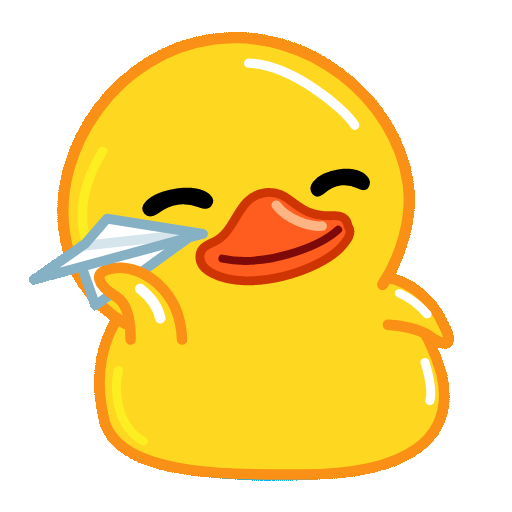
In today's fastpaced digital world, ensuring the security of our online communications is more crucial than ever. Telegram, a popular messaging app known for its focus on speed and privacy, offers a range of features that help protect user data. One of the most effective security measures is twofactor authentication (2FA). This article delves into the process of setting up 2FA for Telegram on a Mac, providing a clear and engaging narrative that assists users in enhancing their account security without overwhelming them.
Understanding the Importance of TwoFactor Authentication

Before diving into the setup process, let's explore why twofactor authentication is essential. With the rise of cyber threats and data breaches, relying solely on a password is no longer sufficient. Twofactor authentication adds an extra layer of security by requiring not only something you know (your password) but also something you have (a verification code typically sent to your phone or generated by an app). This means that even if someone were to get hold of your password, they would still need the second factor to access your account.
Benefits of TwoFactor Authentication on Telegram
StepbyStep Guide to Setting Up TwoFactor Authentication on Telegram for Mac
Now, let’s get down to the practical steps of configuring twofactor authentication on your Telegram app for Mac.
Step 1: Launching Telegram on Your Mac
Begin by opening the Telegram app on your Mac. If you haven’t downloaded it yet, you can get it from the official Telegram website. Once installed, log in with your credentials if prompted.
Step 2: Accessing Settings
Once you're in the app:
Step 3: Navigating to Privacy and Security
In the Settings menu:
Step 4: Enabling TwoStep Verification
Under the Privacy and Security settings:
Step 5: Creating a Strong Password
You’ll now be prompted to enter a password that will be used as an additional verification step:
It’s crucial to remember this password as it will be needed every time you log into your account from a new device or session.
Step 6: Adding a Recovery Email
After setting your password, you’ll be given the option to add an email address for account recovery:
Step 7: Completion of Setup
After verifying your email, the setup process is complete. You can now exit the settings menu. From now on, whenever you log into Telegram on a new device, you will need to enter both your password and the verification code sent to your registered phone number.
Step 8: Testing Your Setup
To ensure that everything is set up correctly:
Managing TwoFactor Authentication
With 2FA enabled, it’s essential to understand how to manage it effectively. Here are a few key points to consider:
Changing Your Password
If you ever need to change your password, navigate back to the “TwoStep Verification” section in the settings. You will find options to either change your password or disable 2FA altogether. Make sure to follow the prompts carefully.
Disabling TwoFactor Authentication
While it’s not recommended to disable 2FA, you have the option to do so if needed:
This will revert your account back to singlefactor authentication, removing the extra layer of security.
Updating Your Recovery Email
Should you ever change your recovery email, you can update it directly in the “TwoStep Verification” settings. Ensure that your recovery email is always valid to maintain account recovery options.
Common Issues and Troubleshooting
While setting up twofactor authentication is a straightforward process, users might encounter some common challenges:
Not Receiving Verification Code
If you’re not receiving the verification code via SMS:
Forgotten Password
If you forget your 2FA password, you can reset it using your recovery email. Telegram will send you a link to reset your password, allowing you to regain access to your account.
Account Recovery
In case you lose access to your phone and can’t receive the verification code, use your registered recovery email to reestablish access to your account.
Keeping Your Account Safe: Best Practices
Alongside setting up twofactor authentication, adhering to some best practices can further enhance your account's security:
Setting up twofactor authentication on Telegram for Mac is a straightforward yet essential step in securing your communication. By following the outlined steps, you can significantly enhance the security of your account and enjoy a safer messaging experience. Remember that cyber threats constantly evolve, making it imperative to stay vigilant and proactive about your account's safety. By implementing 2FA and adhering to best practices, you can better protect your information and communications on Telegram.
This awareness not only aids in protecting your account but also contributes to a safer digital environment for everyone. So, take the necessary steps today to secure your Telegram account and maintain your peace of mind in an everconnected world.
Other News

如何在TelegramX中进行群组投票 🤖📊

Telegram安装时间优化 🚀📱

Telegram Mac版下載地址及其特色功能探索!
