Telegram Mac版快捷键设置🖥️✨:提升你的工作效率

在信息爆炸的时代,微信、QQ等即时通讯工具早已成为我们日常生活和工作不可或缺的一部分。其中,Telegram因其强大的功能和安全性而备受用户青睐。尤其是对于Mac用户来说,Telegram的Mac版提供了更加简洁、高效的沟通方式。然而,许多用户并不知道,合理利用快捷键可以大幅度提升使用效率。本文将深入探讨Telegram Mac版的快捷键设置及其应用,将帮助你更好地掌握这款工具,提高工作效率💪。
快捷键是操作系统或应用程序中,为了提高用户使用效率而设定的一组键盘组合,通过按下某些特定的键来执行特定的功能,而无需通过鼠标或触控板进行操作。在Mac环境下,快捷键的设计旨在让用户能更快速地完成常用操作,减少切换界面和寻找功能的时间。
2.1 卓越的隐私保护
Telegram以其端对端加密和隐私保护机制著称,用户可以放心地进行敏感信息的传递。
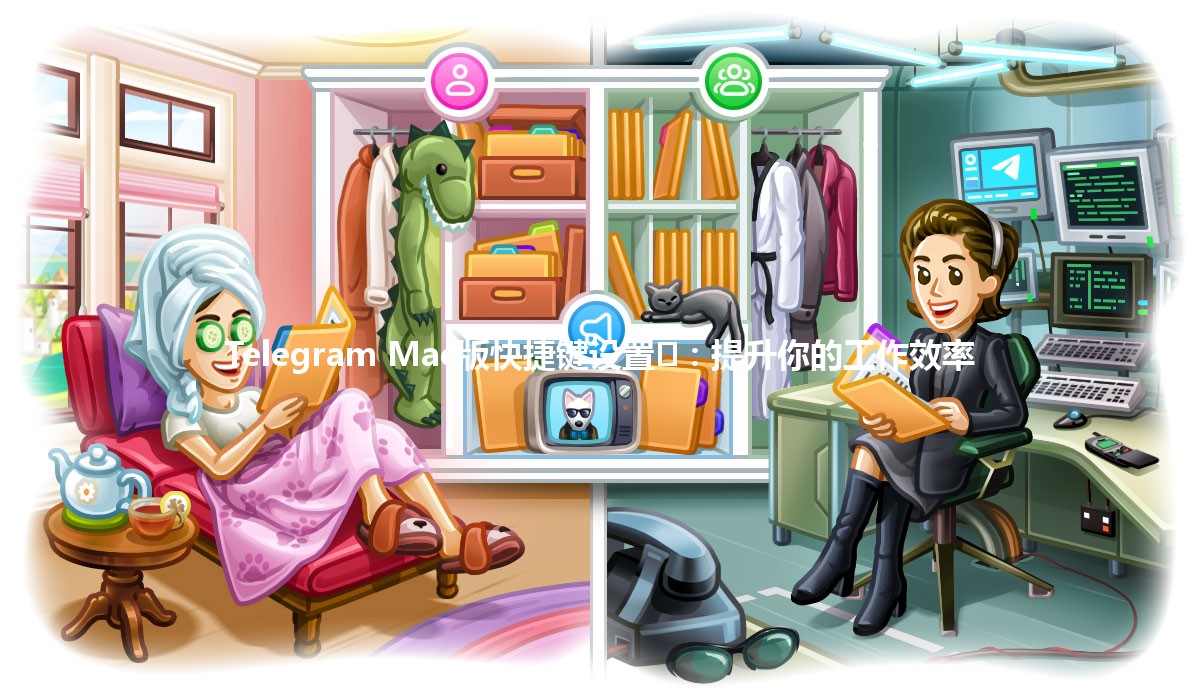
2.2 多功能性
除了基本的聊天功能外,Telegram还支持频道、群组、机器人的创建与使用,以及文件的分享和存储。
2.3 跨平台同步
Telegram的设计使得用户能够在不同设备间无缝同步消息,确保信息的即时性和可靠性。
3.1 基本快捷键
3.1.1 聊天和群组管理
| 快捷键 | 功能 |
|||
| Command + N | 新建聊天 |
| Command + Shift + N | 新建群组 |
| Command + G | 打开群组列表 |
| Command + 1 | 打开“联系人” |
| Command + 2 | 打开“聊天” |
| Command + 3 | 打开“频道” |
3.1.2 消息管理
| 快捷键 | 功能 |
|||
| Command + P | 发送或查看媒体文件 |
| Command + Enter | 发送消息 |
| Command + Shift + A | 添加附件 |
| Command + D | 删除消息 |
3.2 导航快捷键
| 快捷键 | 功能 |
|||
| Command + Up Arrow | 移动到上一条消息 |
| Command + Down Arrow | 移动到下一条消息 |
| Command + K | 快速搜索消息 |
| Command + L | 转到聊天列表 |
| Command + [ | 返回前一个聊天 |
| Command + ] | 转到下一个聊天 |
虽然Telegram Mac版已经内置了一些快捷键,但用户可以根据个人习惯进行自定义设置。
4.1 访问快捷键设置
在这个界面中,用户可以看到所有当前快捷键的列表,并可根据需要进行更改。
4.2 自定义快捷键的步骤
选择功能:在列表中选择需要更改的功能。
设置新的快捷键:单击当前的快捷键,随即输入新的键盘快捷键组合。如果该组合已被其他功能占用,系统会给出提示。
保存设置:完成后,确保点击“Save”按钮。
4.3 注意事项
避免冲突:尽量选择不会与系统或其他应用冲突的快捷键组合。
习惯养成:初期可能需要时间适应新的快捷键,建议逐步练习。
5.1 快速查找聊天记录
利用快捷键“Command + K”可以快速打开搜索框,输入关键词后即可迅速定位相关聊天记录,提高信息获取的效率。
5.2 管理多任务聊天
使用“Command + Shift + N”可以有效地管理多个群组和聊天,尤其在工作中需要频繁切换时,更是能节省时间。
5.3 减少鼠标使用
通过熟练掌握快捷键,不仅可以加快操作速度,还能减少因频繁切换鼠标而造成的手部疲劳,提升长时间工作的舒适感。
6.1 表情符号和GIF快捷输入
在聊天中,使用“Command + Control + Space”打开字符选择器,快速插入常用表情或GIF,增添聊天趣味性与表达效果。
6.2 保存和导出文件
通过快捷键“Command + S”可以快速保存当前聊天记录,也可以利用共享功能通过“Command + H”导出聊天文件,为重要内容做好备份。
6.3 自定义通知音
用户可以在“Preferences”设置中选择适合自己的通知音,配合快捷方式开启静音模式,避免干扰工作集中。
7.1 在线学习资源
注册Telegram的开发者论坛,阅读最新的技巧和使用案例。
加入Telegram的技术群组,与其他用户交流使用心得。
7.2 视频教程
通过YouTube搜索相关的Telegram Mac版使用视频,能够更直观地学习快捷键设置及应用技巧。
掌握Telegram Mac版的快捷键设置将会让你在工作和交流中更加得心应手,快速高效地完成各种任务。希望本文的介绍能激发你探索更多功能的热情,提升你的使用体验。
通过合理设置和使用快捷键,你不仅能节省时间,还能提升工作效率,为丰富的信息交流和管理大幅度加分💼。现在就动手尝试,探索Telegram的无限可能吧!
Other News

如何在TelegramX中进行群组投票 🤖📊

Telegram安装时间优化 🚀📱

Telegram Mac版下載地址及其特色功能探索!
