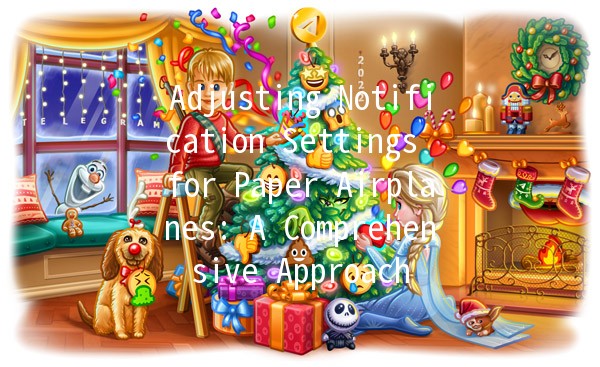Methods for Transferring Files on Telegram for Mac Users: A Comprehensive Look!
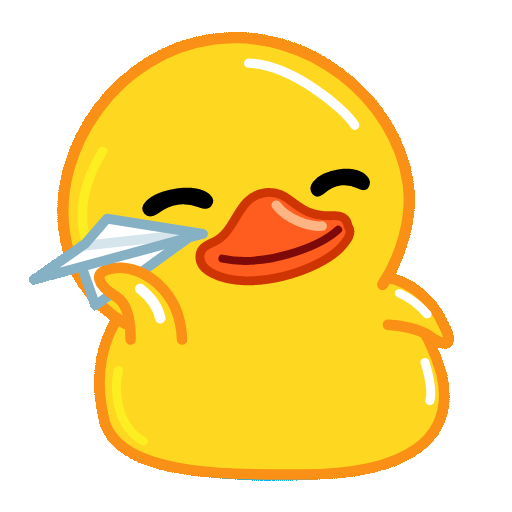
Telegram is a versatile messaging application that has gained immense popularity due to its userfriendly interface, robust security features, and cloudbased file storage. While many users enjoy using Telegram on their mobile devices, Mac users also have the opportunity to leverage the app’s capabilities for file transfers. In this article, we will delve into the various methods available for transferring files on Telegram for Mac users, guided by practical examples and helpful tips to enhance your experience.
Understanding Telegram's Unique Features
Before exploring the file transfer methods, it's essential to understand the key features of Telegram that facilitate seamless file sharing. Telegram allows users to send various types of files, from documents and photos to videos and audio files, all with a simple click. The maximum file size for sharing is up to 2 GB, which is significantly higher than many other messaging apps. Additionally, Telegram offers cloud storage, so users can access their files from any device, making it an appealing option for file transfers.
Setting Up Telegram on Mac

To successfully transfer files using Telegram on Mac, the first step is to set up the application. Here's how:
Visit the official Telegram website or the Mac App Store.
Download the Telegram app for macOS and install it on your computer.
Open the Telegram app.
Sign in using your phone number. You will receive a verification code via SMS to complete the signin process.
By following these steps, you will have Telegram ready to go on your Mac, allowing you to start transferring files efficiently.
Methods for Transferring Files on Telegram for Mac
There are several methods to transfer files on Telegram for Mac. In this section, we will highlight each method's advantages and outline how to use them effectively.
One of the most straightforward ways to send files via Telegram is through the chat interface. This method is particularly useful for transferring files to individuals or groups.
Steps to Send Files:
By using this method, you can easily share important documents, images, and videos without any hassle.
Telegram channels are a powerful tool for sharing files with a large number of users at once. If you are part of a channel, you can easily access and download files that have been shared.
Steps to Use Telegram Channels:
This method is particularly useful for users looking to share resources, tutorials, or other valuable assets with a community while avoiding the need for individual chats.
If you often find yourself switching between devices, transferring files from your mobile device to your Mac through Telegram can be efficient and convenient. Here’s how to do it:
Steps to Transfer Files:
This method allows for seamless transitions between devices, ensuring that you have access to the essential files you need, whether you're at home, at work, or on the go.
The Telegram desktop client provides additional functionality that can enhance your file transfer experience. The desktop client enables you to manage your chats and files more effectively.
Steps to Use Telegram Desktop:
Using the desktop client offers a more robust experience when managing many files and conversations.
A Telegram group can serve as an efficient way to share files with multiple users. Creating a group allows you to centralize file sharing and communicate with various contacts simultaneously.
Steps to Create a Group:
This method also makes it easy to collaborate on projects, allowing group members to share files and stay updated on changes.
Telegram Bots can simplify file sharing and automate many processes. There are various bots available that can help in sending bulk files or managing complex file structures.
Steps to Use Bots:
Bots provide a unique solution for users looking to optimize their Telegram experience and enhance their filesharing capabilities.
Security Features in File Transfers
When it comes to file transfers, security should always be a top priority. Telegram employs several security features to ensure that your files are safe:
By utilizing these security features, you can confidently share files on Telegram without worrying about potential breaches of privacy.
Troubleshooting Common File Transfer Issues
Though transferring files using Telegram is generally smooth, sometimes users encounter obstacles. Here are some common issues and their solutions:
Transferring files on Telegram for Mac users is not only straightforward but also enriched by various features that enhance the experience. Whether sending files directly through the chat interface, using channels, or leveraging bots, Telegram presents multiple ways to share your important documents and media with ease.
By applying the methods discussed in this article, you can maximize your file transfer efficiency while enjoying the robust security features Telegram has to offer. As technology continues to evolve, staying informed about the latest methods and tools will help you navigate your filesharing needs seamlessly.
With this detailed exploration of file transfer methods on Telegram for Mac, we hope you feel equipped to utilize the platform better and enjoy hasslefree sharing with friends, family, and colleagues alike. Happy chatting!
Other News
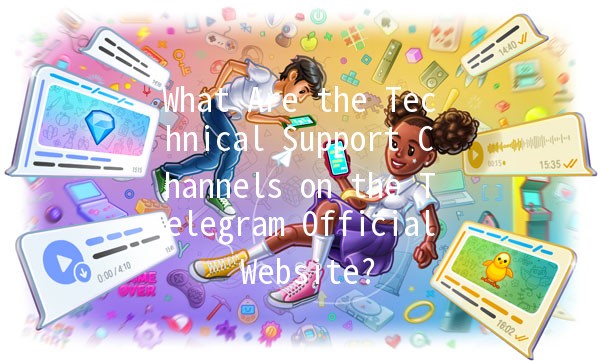
What Are the Technical Support Channels on the Telegram Official Website?

Hiding Your Online Status on Telegram: What You Need to Know!
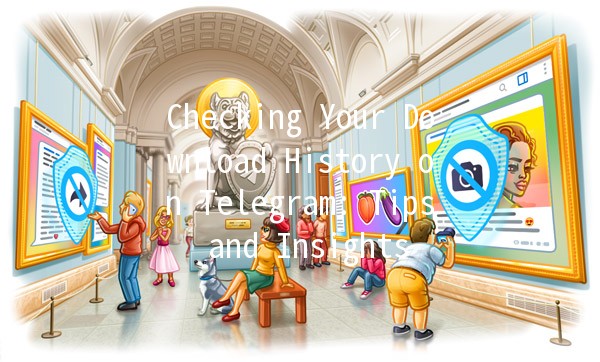
Checking Your Download History on Telegram: Tips and Insights